Looking for ways to transfer photos between iPhone and Mac using AirDrop? Here we’ll show you detailed steps to AirDrop photos between an iPhone and a Mac computer.
iPhone Transfer Tips
Transfer from iPhone
Transfer To iPhone
Download the latest version of AirDroid for Mac. An easy connection between your Mac and Android. AirDroid is one of the best tools you can find to manage your. Popular Article: Free Download 360 Smart Camera For PC – (Windows 7, 8, 10, Mac) Key Features of AirDrop for PC. The AirDrop for PC would be the amazing file sharing point for you as it confirms with the best features that a file-sharing app can giveaway. Here are some of the features of the AirDrop for Windows for you.
Airdrop Tips
Moving photos between an iPhone and a Mac used to involve either cables and importing to iPhoto, or sending emails with attachments and downloading them. There had to be an easier way to move a simple photo from one device to another, just a couple meters away. Luckily, we have an elegant solution from AirDrop.
With AirDrop, you can wirelessly move photos and other files from an iPhone to a Mac, or from a Mac to an iPhone – just like dropping them through the air.
AirDrop uses a combination of Bluetooth and a wireless connection to link an iPhone and a Mac in order to exchange files. You will need to give permission to receive files from another device (unless that device is already listed in your iCloud account), so you don’t need to worry about receiving anything you weren’t expecting.
It’s secure. It’s effective. It’s simple to use.
Tip 1. How to AirDrop Photos from iPhone to Mac
Step 1: Begin by making sure both devices have AirDrop open.
To open AirDrop on a Mac, first, open a window in Finder. Click on the Go menu at the top of the screen, and select AirDrop. The AirDrop icon may also be found in the menu panel at the left of the Finder window.
A window should appear with the AirDrop icon in the middle of it. If your Bluetooth is not on, there will be a button to activate it, otherwise, you are ready to continue. If there are others in the area (within about 9m) who have AirDrop on, they will be shown in this window as well.
Step 2: Select and send the Photo.
On the iPhone, select the photo you want to AirDrop and tap the share icon. The share icon is a square with an arrow pointing upward from the center. If it is not visible below the photo, tap or drag the image slightly and it should appear.
The Mac will show as a recipient, as will other devices in the area with AirDrop active. You can select any additional photos you want to send. In the example below, only one photo is selected, as indicated by the white checkmark in the blue circle. When you have selected the photo you want to send to the Mac, tap the recipient. In the sample below, the recipient is Jeff’s MacBook Pro.
Your photo will be sent to the Mac. A ping should be heard from the Mac once it has successfully received the photo.
Tip 2. How to AirDrop Photos from Mac to iPhone
Step 1: Make sure AirDrop is open
Open AirDrop on the Mac just as you did above: Open a Finder window, click the Go menu at the top, and select AirDrop. You may also click AirDrop directly from the Finder window.
If the iPhone already shows as a potential recipient, there is nothing more to do on it at this stage. This is usually the case.
If the iPhone doesn’t show up in the AirDrop window on the Mac, swipe upward from the bottom of the iPhone screen to open the Control Center. Tap AirDrop and choose to accept files from anyone, or only from those in your Contacts App.
Step 2: Send photos from the Mac to the iPhone
On the Mac, simply drag the photo you wish to share onto the picture of the person or device you want to share it with… and drop. The iPhone may ask if you want to accept the file, but if the sender is already signed into your iCloud account, this will happen automatically.
Progress will be shown by a blue circle around the recipient. For most files, the transfer will be too quick to require progress to be shown. Most devices will ping when the file has been successfully received.
Tip 3. How to Transfer Photos Between iPhone and Mac via AnyTrans
Actually there is a much more flexible way to move photos from iPhone to Mac or import photos from Mac to iPhone – AnyTrans. It’s an impressive iOS data transferring tool, which supports transferring photos between iPhone and Mac without any trouble. Now let’s check the steps to move photos from iPhone to Mac.
Step 1. Free download and install AnyTrans to your Mac computer and then connect your iPhone to Mac. Scroll down to the category page.
Transfer Photos Between iPhone and Mac via AnyTrans – Step 1
Step 2. Click on Photos > Select the album with the photos you want to transfer, like Camera Roll, Photo Stream, Photo Library, etc.
Transfer Photos Between iPhone and Mac via AnyTrans – Step 2
Step 3. Preview the photos > select the photos you want to transfer to Mac > Click To Mac button to start.
Transfer Photos Between iPhone and Mac via AnyTrans – Step 3
The Bottom Line
One of the many benefits of using iPhones and Mac is the ease with which they interact. AirDrop is a clear example of how you can easily share photos back and forth between iPhones and Macs without the need for cables, emails, attachments, flash drives, or any other devices. And AnyTrans is even more intelligent to move photos between Mac and iPhone. Just get it to your computer and start a free trial >
Product-related questions? Contact Our Support Team to Get Quick Solution >
For photos transfer between iOS devices and Mac OS, AirDrop is a good way and offers you a wireless to transfer photos from iPhone to Mac. However, if you have hundreds or even thousands of photos need to be exported to Mac, AirDrop will not be the best choice and you can use EaseUS MobiMover Free to help you export the whole iPhone photos at one time. Read on to check how to respectively use AirDrop and MobiMover Free to download iPhone photos to Mac.
| Workable Solutions | Step-by-step Troubleshooting |
|---|---|
| Part 1. AirDrop Photos | Make preparations > Turn on AirDrop on the devices > Open the Photos app on iPhone...Full steps |
| Part 2. Transfer Photos Directly | Download and install the iOS data transfer software > Connect the iPhone to the computer...Full steps |
How to AirDrop Photos from iPhone to Mac
Actually, learn to use AirDrop to send files from an iPhone to a Mac is easy, besides, it also offers a simple and reliable way to transfer videos, notes, and other files between nearby Apple devices.
Notes before AirDrop photos
1. AirDrop requires iPhone and Mac with a quite new iOS and OS system.
2. Bluetooth needs to be enabled.
3. Both iPhone and Mac should have Wi-Fi.
Airdrop For Mac
4. iPhone and Mac should be nearby.
5. For the most important, please make sure the AirDrop on your iPhone and Mac should work well, if you have any problem, you can refer to this guide for solving AirDrop not working on iOS.
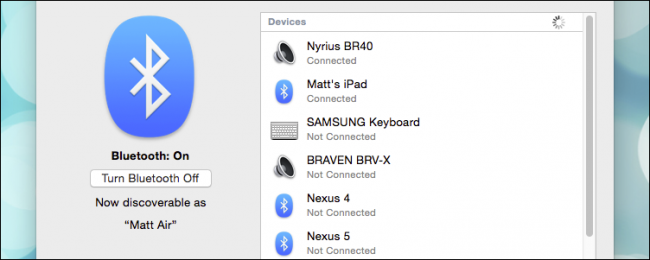
AirDrop Photos from iPhone to Mac
1. Turn on AirDrop on both iPhone and Mac.
2. Open the Photos app on your iPhone.
3. Choose one photo, tap Share button, and then tap the Mac with right name that you want to transfer to. At this step, you can choose multiple photos to transfer.
4. Choose to Accept on the pop-up window showing the photos will be transferred from iPhone to Mac.
5. When the process finishes, the photos will be located in the users Downloads folder on Mac.
More guides on AirDrop transfer
1. After the process, Mac will continue to allow further inbound AirDrop transfer, including files, videos or other data. So, if you have finished transferring files with AirDrop on the Mac, remember manually close the AirDrop Finder window on Mac.
2. You'd better keep your iPhone and Mac with the latest iOS and OS versions.
3. This operating steps on using AirDrop to transfer photos from iPhone to Mac also apply to iPad to Mac.4. If other device's AirDrop receiving setting is set to Contacts Only, and you're not in their Contacts, have them set their AirDrop receiving setting to Everyone.
Note: If you have trouble with AirDrop transfer between the Mac and iOS devices, you can try to restart both devices to fix the problem. If the devices can't recognize and find each other, set AirDrop to Everyone instead of Contacts Only.
How to transfer photos from iPhone to Mac with MobiMover Free
Airdrop On Mac Download Free
EaseUS MobiMover Free is a Windows and Mac compatible iOS data transfer program that enables you to transfer files from iPhone to Mac without iTunes, including contacts, messages, notes, calendars, voice mails, books, Safari bookmarks & history, photos, videos, and audios. Moreover, if you need to import files from Mac to iPhone or sync data between two iOS devices, MobiMover Free is also your best choice.
Step 1. Connect your iPhone to Mac with a USB cable. Run EaseUS MobiMover, choose 'Phone to Mac' and click the 'Next' button to continue.
Step 2. Check the category/categories you want to copy from your iPhone to Mac. As you can see, you can copy other supported files together with photos from your iPhone to Mac all at once. After that, don't forget to customize the storage path for the exported photos unless you want to save them on your desktop.
Step 3. Now, click the 'Transfer' button to start transferring photos or other files from your iPhone to Mac without iTunes. Exporting files from iPhone to Mac with MobiMover is the right way for backup to avoid unexpected data loss.
