- I'm on the beta version and the interface to Microsoft teams doesn't exist. In fact, the ability to add voice conference calls is basically no existent except for Skype. I've asked our company to add Skype voice subscriptions but they have a contract with Logmein. Our company uses Open Voice. Which is a Logmein offering with NO MAC add-ins.
- Beware of scammers posting fake support numbers here. Kindly Mark and Vote this reply if it helps please, as it will be beneficial to more Community members reading here.
Download Microsoft Teams and enjoy it on your iPhone, iPad, and iPod touch. Microsoft Teams is your hub for teamwork, which brings together everything a team needs: chat and threaded conversations, meetings & video conferencing, calling, content collaboration with the power of Microsoft 365 applications, and the ability to create.
If you looking on the internet an Microsoft Office 365 2019 v16.32 for Mac full version So, you come to the right place now a day shares with you an amazing application Microsoft Office 365 It includes Word, Excel, PowerPoint and the rest of tools of the office suite. Download Free Microsoft Office for Mac 2019 VL 16.32 DMG. It is a complete offline setup MS 2019 for Mac 16.32 Multilingual for Mac OS X.
Using Microsoft Teams On Mac
The cloud is operated by Microsoft Office for Mac to enable you to view your files anywhere, wherever and on any computer. It’s simply Office-but carefully designed to use Windows ‘ unique features. Microsoft Office is an authorized suite of Windows OS X operating systems, desktop applications, databases, and facilities. You can also check out the TechSmith Snagit 2020 for Mac Download.
Microsoft Office 365 For Mac Overview:
MS Office 365 2019 for Mac 16.32 is a wonderful package in which different types of documents can be produced, modified, handled and exchanged. It is the standard industry software to develop, publish, maintain and exchange files. Users can create media files, presentations, tablets, and other reports for companies and universities with the help of MS Office 365 2019 for Mac 16.32. Its software is able to satisfy all enterprise and home users ‘ specifications. It has a wide range of products, from Microsoft Office, Microsoft Excel, Microsoft PowerPoint, and Microsoft Outlook.
Microsoft Teams For Mac Os
Office 2019 contains a number of key features previously available through Office 365. Such enhancements include improved inking capability, updated PowerPoint animation tools such as morph and zoom capabilities, and modern Excel templates and data analysis maps. Windows 2019 Office needs Windows 10, Windows 2016 or Sierra macOS. OneNote is incomplete as OneNote’s UWP packaged edition removes it within Windows 10. An extra feature in Office 2019 can be configured as OneNote 2016. Office 2019 will be supported over five years but will receive extended support of only two years.
Microsoft Teams Mac Os Download
The latest Microsoft Office offers revamped Word, Excel, PowerPoint, OneNote and Outlook models and you will feel the difference right upon launching the applications. A refreshed work panel interface makes it easy to position, resize or rotate graphics so that you can exactly create the layout you like. And new subjects and styles help you to create amazing, professional documents. It offers MS Excel for managing complex records and calculations. Users can analyze, visualize and calculate data with the help of MS Excel. Its shiniest features include Analysis Toolpak, Formula Builder and slicers.
Features Of Microsoft Office 365 2019 v16.32 for Mac
- Ribbon based user interface
- Simple and a familiar user interface
- Create eye-catching presentations
- Collaboration features and sharing options
- Handle spreadsheets with a huge amount of data
- Formula Builder to save a lot of time
- Complete productivity suite
- Designed with an extremely clear and ergonomic interface
- Ability to fulfill the needs of different users with different documents
- Provides the best environment and tools for collaborations work
- Gives the easiest way to share documents with an online community
- Got impressive drawing, fonts, and text for making cool documents
- Much More……………/
Microsoft Office 365 v16.32 for Macbook Technical Setup Details
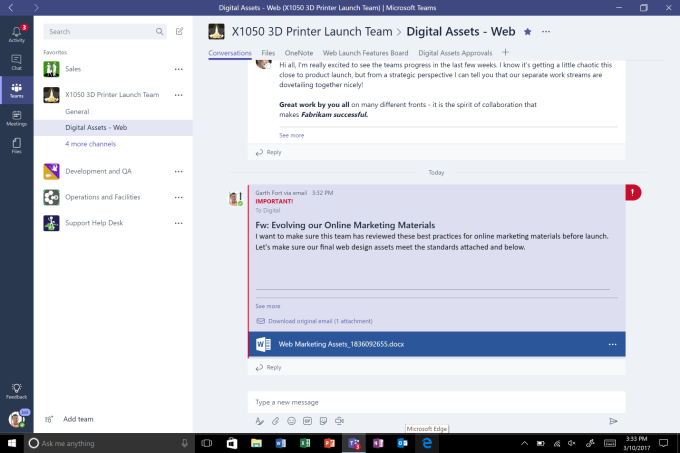
- Software Full Name: Microsoft Office 365 v16.32 for Mac
- Setup File Name: Microsoft_Office_2019.16.32.dmg
- Full Setup Size: 1.4 GB
- Setup Type: Offline Installer / Full Standalone Setup
- Compatibility Architecture: 32 Bit (x86) / 64 Bit (x64)
- Latest Version Release Added On 14th DEC 2019
System Requirements of Microsoft Office 365 2019 for Mac
Before you download Microsoft Office 365 v16.32 for Mac free, make sure your Apple Mac OS X meets below minimum system requirements on Macintosh.
- Operating System: OS X 10.10 or later
- Ram (Memory): 2 GB Minimum required for this dmg.
- Disk Space: 500 MB of free space needed for this app.
- System Processor: Intel Core 2 Duo or later (Core i3, Core i5).
Download Microsoft Office 365 v16.32 for Mac Full Version
-->The Microsoft Teams Toolkit enables you to create custom Teams apps directly within the Visual Studio Code environment. The toolkit guides you through the process and provides everything you need to build, debug, and launch your Teams app.
Installing the Teams Toolkit
The Microsoft Teams Toolkit for Visual Studio Code is available for download from the Visual Studio Marketplace or directly as an extension within Visual Studio Code.
Tip
After installation, you should see the Teams Toolkit in the Visual Studio Code activity bar. If not, right-click within the activity bar and select Microsoft Teams to pin the toolkit for easy access.
Using the toolkit
Set up a new Teams project
- Create a workspace/folder for your project in your local environment.
- In Visual Studio Code, select the Teams icon from the activity bar on the left side of the window.
- Select Open the Microsoft Teams Toolkit from the command menu.
- Select Create a new Teams app from the command menu.
- When prompted, enter the name of the workspace . This will be used as both the name of the folder where your project will reside, and the default name of your app.
- Press Enter and you will arrive at the Add capabilities screen configure the properties for your new app.
- Select the Finish button to complete the configuration process.
Import an existing Teams app project
Microsoft Teams Mac Os X Download Iso
- In Visual Studio Code, select the Teams icon from the activity bar on the left side of the window.
- Select Import app package from the command menu.
- Choose your existing Teams app package zip file.
- Choose the Select publishing package button. The configuration tab of the toolkit should now be populated with your app's details.
- In Visual Studio Code, select File -> Add Folder to Workspace to add your source code directory to the Visual Studio Code workspace.
Configure your app
At its core, the Teams app embraces three components:
- The Microsoft Teams client (web, desktop or mobile) where users interact with your app.
- A server that responds to requests for content that will be displayed in Teams, e.g., HTML tab content or a bot adaptive card .
- A Teams app package consisting of three files:
- The manifest.json
- A color icon for your app to display in the public or organization app catalog
- An outline icon for display on the Teams activity bar.

When an app is installed, the Teams client parses the manifest file to determine needed information like the name of your app and the URL where the services are located.
- To configure your app, navigate to the Microsoft Teams Toolkit tab in Visual Studio Code.
- Select Edit app package to view the App details page.
- Editing the fields in the App details page updates the contents of the manifest.json file that will ultimately ship as part of the app package. Learn more
Package your app
Modifying your the app details page or updating the manifest, or .env files in your app's .publish folder will automatically generate your Development.zip file. You'll need to include two icons in that same folder.
Microsoft Teams Os X
Install and run your app locally
Refer to the *Build and Run content in your project homepage for detailed instructions for packaging and testing your app. In general, you need to install your app's server, get it running, then setup a tunneling solution so that Teams can access content running from localhost.
Add a trusted certificate for localhost
If you wish to debug your tab based app on localhost using https, you will need to add a certificate for localhost to Trusted Root Certification Authorities catalog. You only need to complete this step once per machine.
Create and install a trusted certificate:
Build and run your app
- Follow the instuctions in the Build and Run section of your project Readme so that it's being served from https://localhost:3000/tab. Generally, this will involve executing
npm installthennpm start - Navigate to https://localhost:3000/tab from Google Chrome or Edge Chromium.
- Follow the instuctions in the Build and Run section of your project Readme so that it's being served from https://localhost:3000/tab. Generally, this will involve executing
Acquire the SSL certificate:
- Open the Chrome Developer Tools window (
ctrl + shift + i/cmd + option + i). - Click on the
Securitytab - Click on
View certificateand you’ll have the option to download the certificate — either by dragging it to your desktop in OS X, or by clicking on theDetailstab in Windows and clickingCopy to File… - Name the file <anything>.cer and save it to a folder that doesn't require admin consent to perform a write action.
- Open the Chrome Developer Tools window (
Install the certificate on Windows
- Choose the
DER encoded binary X.509 (.CER)option (the first one) and save it. - Double click on the certificate and install it.
- Choose
Local Machine - Select
Place all certificates in the following store - Choose
Trusted Root Certification Authorities - Confirm your installation
- Choose the
Install the certificate Mac OS X
- On OS X, open the Keychain Access utility and select
Systemfrom the menu on the left. Click the lock icon to enable changes. - Click the plus button near the bottom to add a new certificate, and select the
localhost.cerfile you dragged to the desktop. ClickAlways Trustin the dialog that appears. - After adding the certificate to the system keychain, double-click the certificate and expand the
Trustsection of the certificate details. SelectAlways Trustfor every option.
- On OS X, open the Keychain Access utility and select
:max_bytes(150000):strip_icc()/how-to-install-and-set-up-microsoft-teams-for-mac-5071035-10-0d57879b998b4f86a66ab74df902f9a9.jpg)
Important
If you receive a security certificate warning, navigate to https://localhost:3000/tab. If the site is still not trusted, reboot your machine and localhost should be accepted as trusted.
Run your app in Teams
- Prerequisites:
- Navigate to the activity bar on the left side of the Visual Studio Code window.
- Select the Run icon to display the Run and Debug view.
- You can also use the keyboard shortcut
Ctrl+Shift+D.
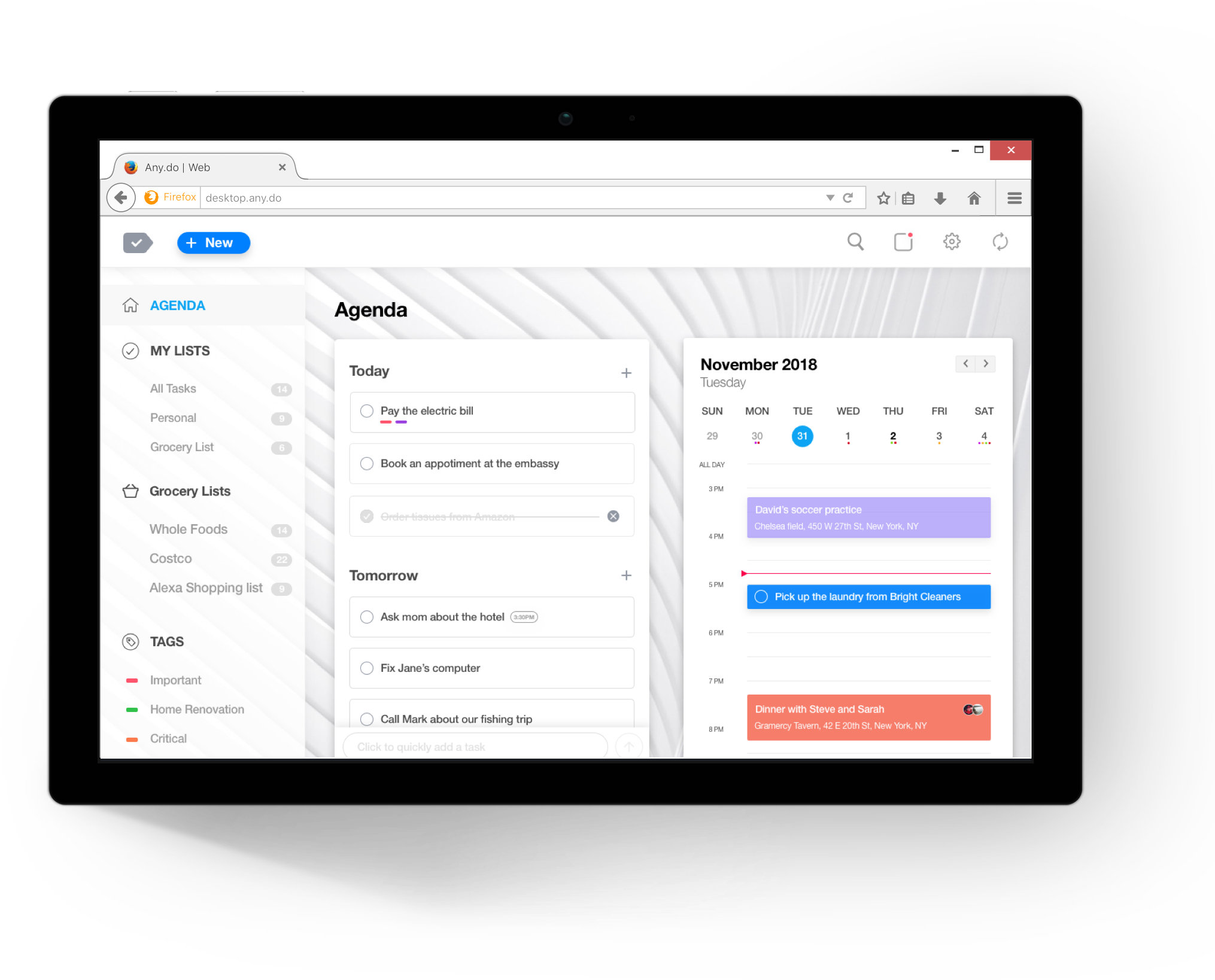
Validate your app
The Validate page allows you to check your app package before submitting your app to AppSource. Simply upload the manifest package and the validation tool will check your app against all manifest related test cases. For each failed tests, the description provides a documentation link to help you fix the error. For the tests that are hard to automate, the Preliminary checklist details 7 of the most common failed test cases as well as link to a complete submission checklist.
Publish your app to Teams
On your project home page, you can upload your app to a team, submit your app to your company custom app store for users in your organization, or submit your app to App Source for all Teams users. Your IT admin will review these submissions. You can return to the Publish page to check on your submission status and learn if your app was approved or rejected by your IT admin. This is also where you'll come to submit updates to your app or cancel any currently active submissions.
